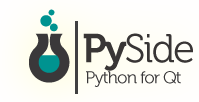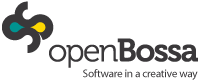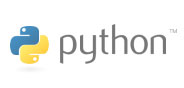QML Advanced Tutorial 1 - Creating the Game Canvas and Blocks¶
Creating the application screen¶
The first step is to create the basic QML items in your application.
To begin with, we create our Same Game application with a main screen like this:

This is defined by the main application file, samegame.qml, which looks like this:
import QtQuick 1.0
Rectangle {
id: screen
width: 490; height: 720
SystemPalette { id: activePalette }
Item {
width: parent.width
anchors { top: parent.top; bottom: toolBar.top }
Image {
id: background
anchors.fill: parent
source: "../shared/pics/background.jpg"
fillMode: Image.PreserveAspectCrop
}
}
Rectangle {
id: toolBar
width: parent.width; height: 30
color: activePalette.window
anchors.bottom: screen.bottom
Button {
anchors { left: parent.left; verticalCenter: parent.verticalCenter }
text: "New Game"
onClicked: console.log("This doesn't do anything yet...")
}
Text {
id: score
anchors { right: parent.right; verticalCenter: parent.verticalCenter }
text: "Score: Who knows?"
}
}
}
This gives you a basic game window that includes the main canvas for the blocks, a “New Game” button and a score display.
One item you may not recognize here is the SystemPalette item. This provides access to the Qt system palette and is used to give the button a more native look-and-feel.
Notice the anchors for the Item, Button and Text elements are set using group notation for readability.
Adding Button and Block components¶
The Button item in the code above is defined in a separate component file named Button.qml. To create a functional button, we use the QML elements Text and MouseArea inside a Rectangle. Here is the Button.qml code:
import QtQuick 1.0
Rectangle {
id: container
property string text: "Button"
signal clicked
width: buttonLabel.width + 20; height: buttonLabel.height + 5
border { width: 1; color: Qt.darker(activePalette.button) }
smooth: true
radius: 8
// color the button with a gradient
gradient: Gradient {
GradientStop {
position: 0.0
color: {
if (mouseArea.pressed)
return activePalette.dark
else
return activePalette.light
}
}
GradientStop { position: 1.0; color: activePalette.button }
}
MouseArea {
id: mouseArea
anchors.fill: parent
onClicked: container.clicked();
}
Text {
id: buttonLabel
anchors.centerIn: container
color: activePalette.buttonText
text: container.text
}
}
This essentially defines a rectangle that contains text and can be clicked. The MouseArea has an onClicked() handler that is implemented to emit the clicked() signal of the container when the area is clicked.
In Same Game, the screen is filled with small blocks when the game begins. Each block is just an item that contains an image. The block code is defined in a separate Block.qml file:
import QtQuick 1.0
Item {
id: block
Image {
id: img
anchors.fill: parent
source: "../shared/pics/redStone.png"
}
}
At the moment, the block doesn’t do anything; it is just an image. As the tutorial progresses we will animate and give behaviors to the blocks. We have not added any code yet to create the blocks; we will do this in the next chapter.
We have set the image to be the size of its parent Item using anchors.fill: parent. This means that when we dynamically create and resize the block items later on in the tutorial, the image will be scaled automatically to the correct size.
Notice the relative path for the Image element’s source property. This path is relative to the location of the file that contains the Image element. Alternatively, you could set the Image source to an absolute file path or a URL that contains an image.
You should be familiar with the code so far. We have just created some basic elements to get started. Next, we will populate the game canvas with some blocks.
[Previous QML Advanced Tutorial] [Next QML Advanced Tutorial 2 - Populating the Game Canvas]